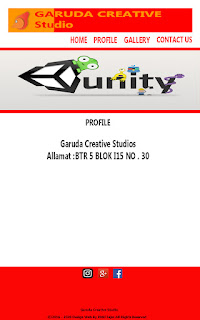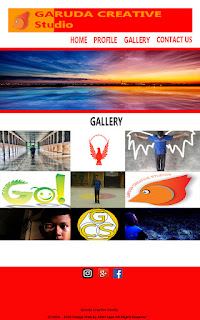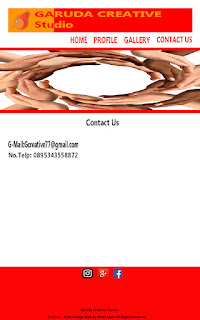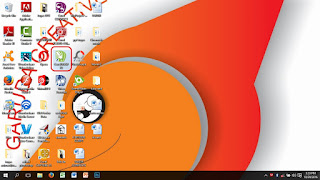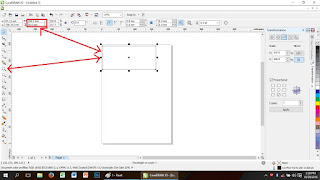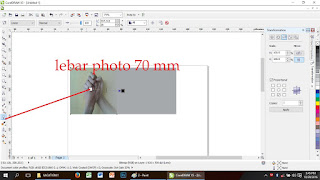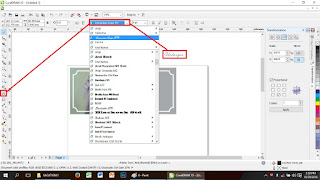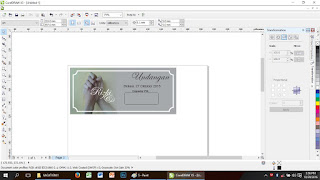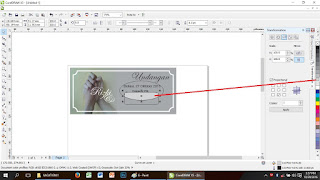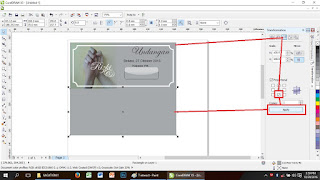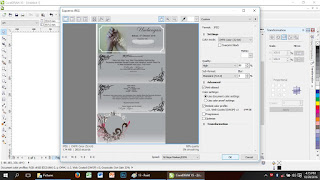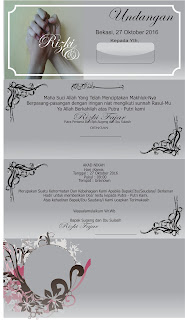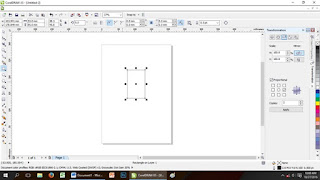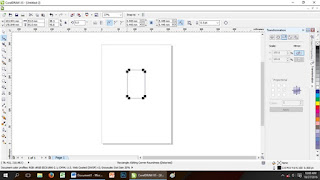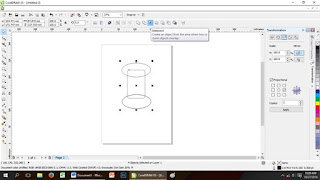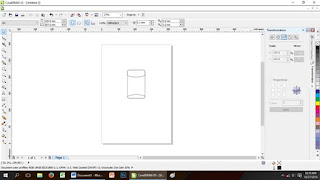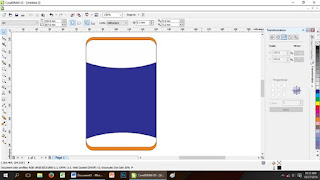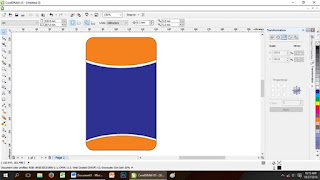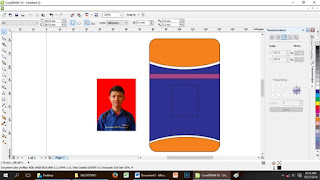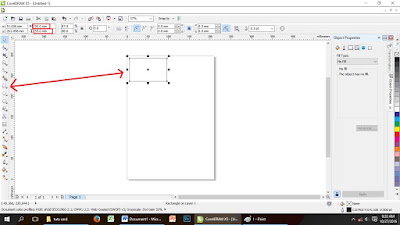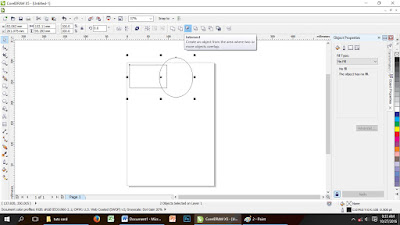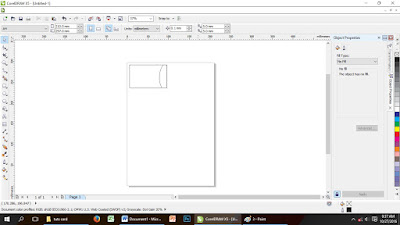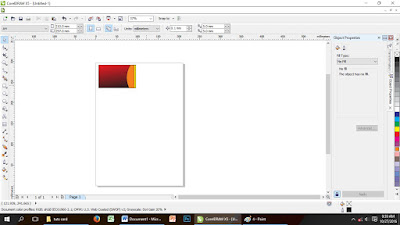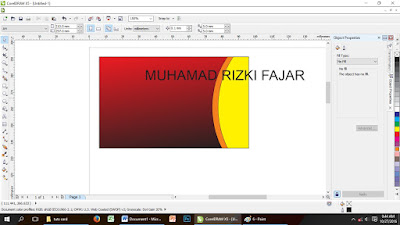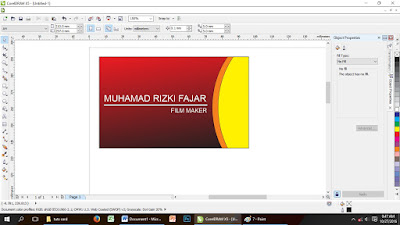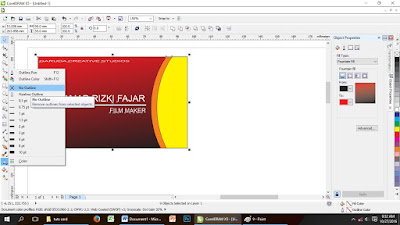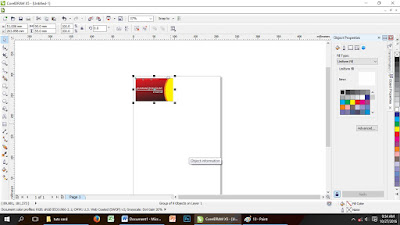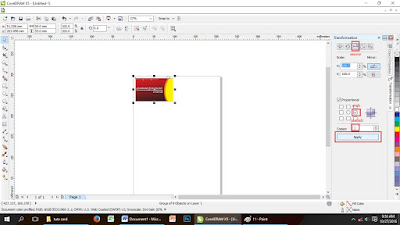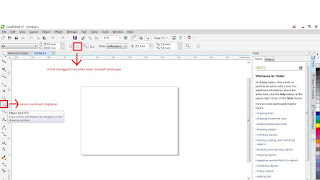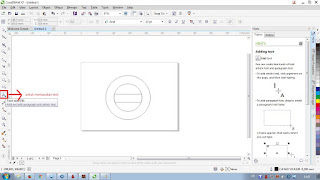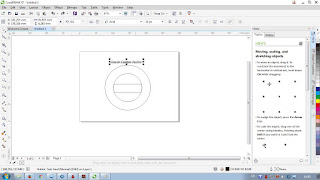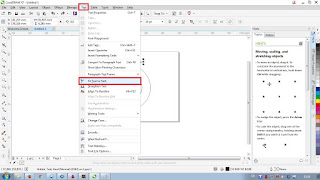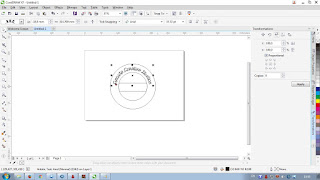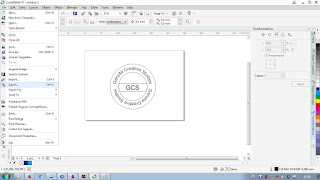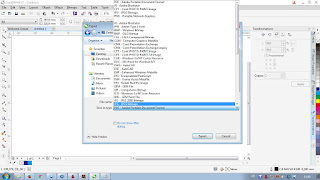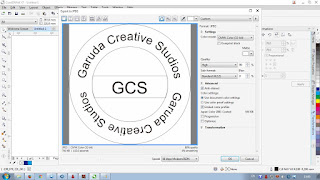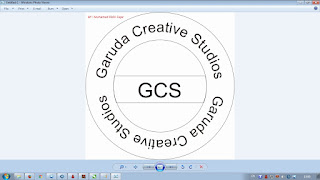Thursday 1 December 2016
Sunday 6 November 2016
Saturday 29 October 2016
Tutorial Membuat Undangan Di Corel Draw
Pertama – tama buka corel draw yang kalian punya.
buat sebuah persegi panjang dengan ukuran
lebar 160 mm dan panjang 70 mm
dan masukan photo dengan lebar 70 mm
kemudian buat sebuah persegi panjang dan ubah sudut nya
kemudian buat text "Undangan" dengan font edwardian
kemudian buat kotak lagi hingga seperti ini
buat sebuah lingkaran dan intersect lingkaran dengan kotak dan beri warna abu - abu yang lebih terang tapi tidak terlalu terang . hanya satu tingkat lebih terang dari warna tubuh kartu
kemudian klik tubuh undangan dan mirror ke bawah
kemudai masukan sebuah ornamen kemudian klik trace bitmap , outline trace dan line art
jangan lupa untuk klik remove color from entire image.
kemudian lakukan hal ini terus menerus hingga tiga baris
hingga menjadi seperti ini
kemudian jangan lupa untuk CTRL+G semua bagian agar menjadi satu.
kemudian save dengan format .JPG
klik ok
dan seperti inilah hasil dari undangan tadi
Selamat Mencoba!!!!
Thursday 27 October 2016
CARA MEMBUAT ID CARD DI COREL DRAW
CARA MEMBUAT ID CARD DI COREL DRAW
Buat Sebuah Kotak
Tumpulkan sudut Kotak
Buat 2 buah lingkaran lalu intersect
Hapus Lingkaran Luar
Kemudian copy paste lingkaran dan agak pindahkan sedikit
Lalu pindahkan ke belakang dengan back one atau CTRL + PgDn
Buat sebuah kotak kecil
Kemudian
buat sebuah bingkai uintuk photo
Masukan
photo kedalam bingkai tambahkan text dan hilangkan out line
SAVE
CARA MEMBUAT KARTU NAMA DI COREL DRAW
Hi . Udah lama aku nggak ngblog lagi ya . itu karena aku
sedang memiliki project besar .
Oke , langsung aja IN THIS OPPORTUNITY I’M GONNA GIVE U A
TUTORIAL HOW TO MAKE A NAME CARD AND ID CARD .
SO LET’S THE TUTORIAL BEGIN!!!.
Pertama – tama kita akan membuat sebuah kartu nama.
-Hal pertama yang anda perlukan adalah membuka software
Corel Draw (Di sini Aku Menggunakan Corel
Draw versi X5.
-Kemudian Buatlah Sebuah kotak dengan ukuran lebar: 90 mm
dan Panjang : 55mm menggunakan rectangle
tool
-Kemudian buatlah sebuah lingkaran menggunakan oval tool
kemudian letakan di sebelah kan kotak. Kemudian kilk kedua nya kemudian klik
intersect
Kemudian hapus lingkaran sehingga hanya tersisa bagian yang
berada dalam kotak
Kemudian copy paste setengah lingkaran itu kemudian beri
warna pada setiap bangun ruang yang ada
Setelah itu klik kanan lingkaran berwarna orange kemudian
klik order - dan klik back one (CTRL +
PgDn )
Kemudian buatlah sebuah text ( NAMA ANDA ) kemudian resize
secukupnya dan masukan kedalam kotak
Kemudian buat lagi sebuah text ( Title Anda ) Dan sebuah
garis pembatas antara nama dan title menggunakan rectangle tool
Kemudian buat lagi sebuah text ( Nama Perusahaan Anda )
Kemudian Blok semua nya setelah itu klik outline pen kemudian
klik no outline ( untuk menghilangkan outline)
Kemudian blok kembali dan klik CTRL + G
Kemudian mirror ke kanan
Lakukan terus hingga seprti ini
Kemudian save .
Oke terima kasih
Be Creative with :
Garuda Creative
Wednesday 31 August 2016
Tutorial Cara Membuat Stempel Di Corel Draw X7
kemudian ubah tampilan nyad menjadi landscape
stelah buat lingkaran menggunakan elipstool.
kemudian buat satu buah lingkaran lagi berukuran kecil dengan klik "tambah + Shift" tambah untuk mencopy lingaran sedangkan shift untuk mengecilkan ukuran pada tempatnya , sehingga tidak perlu di pindahkan kembali.
kemudian buat sebuah persegi panjang menggunakan Rectangle tool dan tempatkan di tengah - tengah dan klik lingkaran kecil lalu Shift lalu klik kotak kecil(Pastikan kotak kecil terselect). Kemudian akan ada beberapa pilihan muncul diatas kemudian kalian pilih TRIM.
Trim berfungsi untuk memotong bagian kotak yang tadi di select.
kemudian Buatlah tect menggunaka Text tool
Kemudian pilih Text dan pilih "fill text to path" agar text bisa melengkung mengikuti lingkaran
kemudian sesuaikan ukuran text.
Kemudian Buat text lagi dengan cara yang sama tetapi kali ini text nya berada di bawah
Kemudian untuk mengisi Bagian Tengah Dari Stempel tersebut buat text baru
kemudian pindahkan ketengah stempel dan pilih file kemudian export
kemudian pilih format dyang kalian inginkan kalau saya .jpg
kemudian klik ok saja.
Dan beginilah hasil Akhir Dari Pembuatan stempel di Corel Draw X7
Mudah kan, Simple kan. HAHAHA!
Anyway Terimakasih Telah Berkujnjung Ke Blog saya terimakasih
Be Creative With ,
Garuda Creative
Subscribe to:
Posts (Atom)