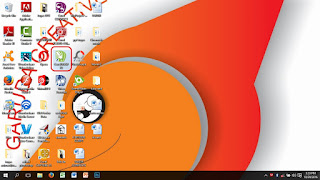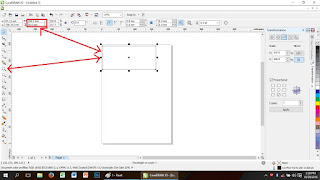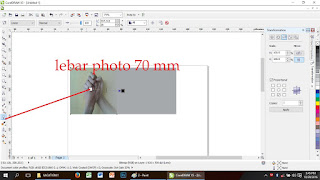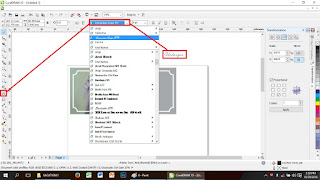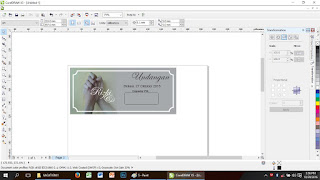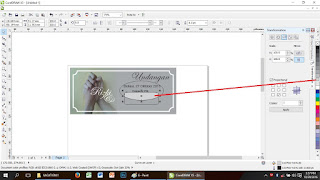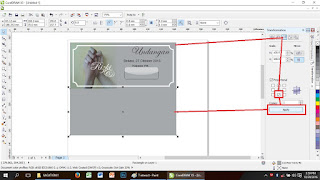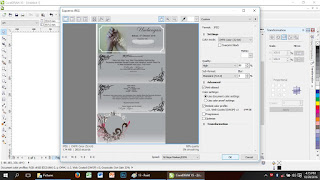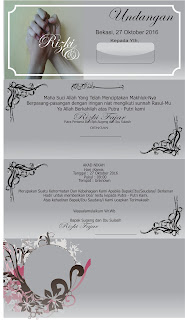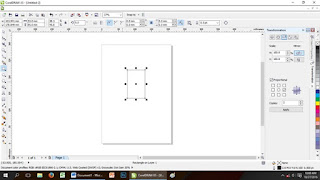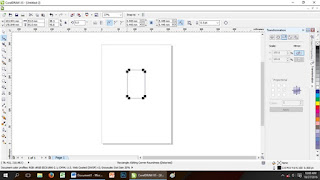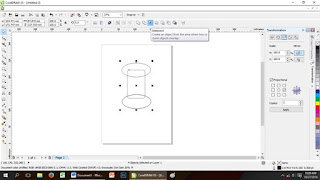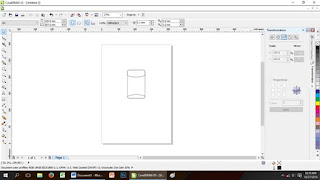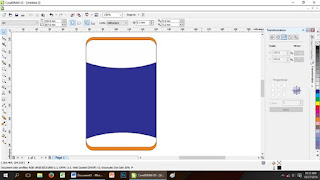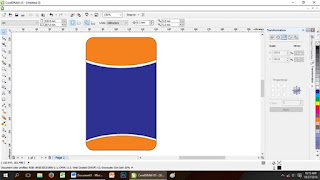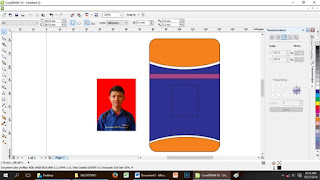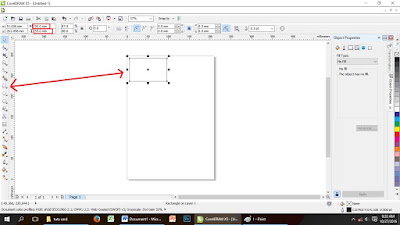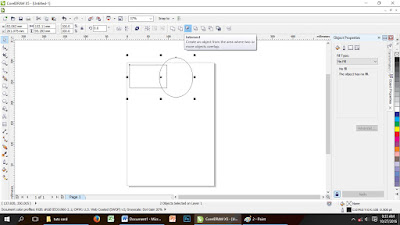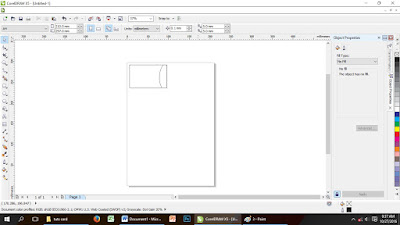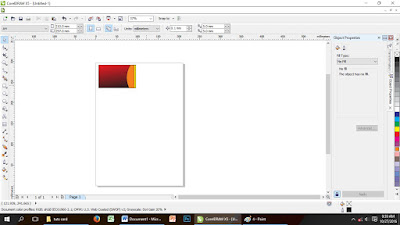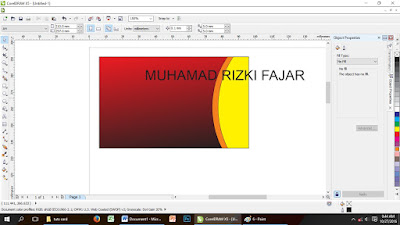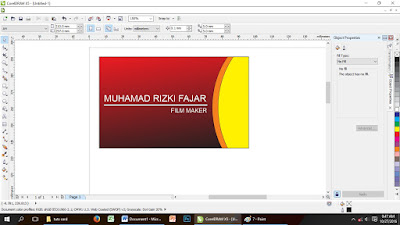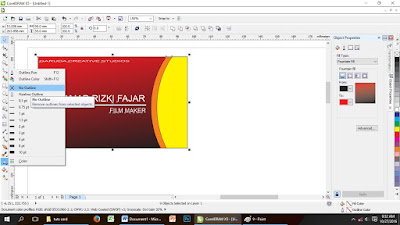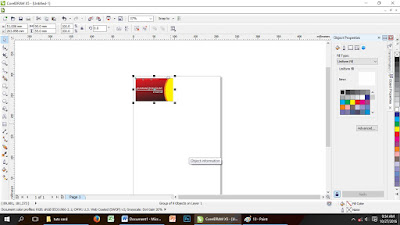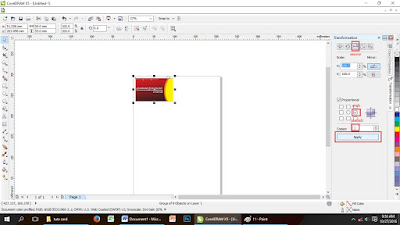Pertama – tama buka corel draw yang kalian punya.
buat sebuah persegi panjang dengan ukuran
lebar 160 mm dan panjang 70 mm
dan masukan photo dengan lebar 70 mm
kemudian buat sebuah persegi panjang dan ubah sudut nya
kemudian buat text "Undangan" dengan font edwardian
kemudian buat kotak lagi hingga seperti ini
buat sebuah lingkaran dan intersect lingkaran dengan kotak dan beri warna abu - abu yang lebih terang tapi tidak terlalu terang . hanya satu tingkat lebih terang dari warna tubuh kartu
kemudian klik tubuh undangan dan mirror ke bawah
kemudai masukan sebuah ornamen kemudian klik trace bitmap , outline trace dan line art
jangan lupa untuk klik remove color from entire image.
kemudian lakukan hal ini terus menerus hingga tiga baris
hingga menjadi seperti ini
kemudian jangan lupa untuk CTRL+G semua bagian agar menjadi satu.
kemudian save dengan format .JPG
klik ok
dan seperti inilah hasil dari undangan tadi
Selamat Mencoba!!!!